こんにちは。単身赴任中の中年ビジネスマン、よしみつです。
当記事に訪問いただきまして有難うございます。
ところでこの記事をご覧になっているあなたは、こんな問題を抱えていませんか?
|
【あなたが抱えている問題】
|
そして、こんな結果を希望しているのではないでしょうか?
|
【あなたが望む結果】
|
あなたが抱えている問題を私が共有出来ていると思われれば。
参考にしていただける部分もあるはずです。しばしお付き合いください。
初めに
Amazonで買い物をするためには、まず「会員登録」を済ませておきましょう。
個人情報の入力等はありますが、面倒な量ではありません。
会員登録は、以下の手順で完了します。
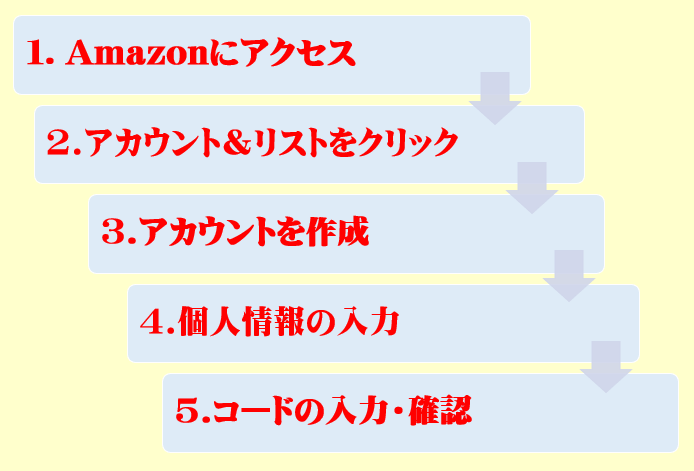
なお、「会員登録」しておかないと買い物は出来ませんので。
いやいや、「会員登録」はタダですし、あなたの勤務先での仕事に比べたら楽勝ですから。
あらかじめ用意するものですか?メールアドレスくらいですね。
|
【メモ】
|
Amazonに会員登録する
では早速会員登録の手続きを始めましょう。
繰り返しますが、個人情報の入力等があるものの面倒な量ではありません。
Amazonにログインする
まずはこちらをクリックしてログインしてください。 ⇒ Amazon ログイン
以下の画面が現れます。
アカウント&リストをクリックする
赤枠で囲んだ部分【アカウント&リスト】をご覧ください。
こちらのタブを操作して手続きを始めます。
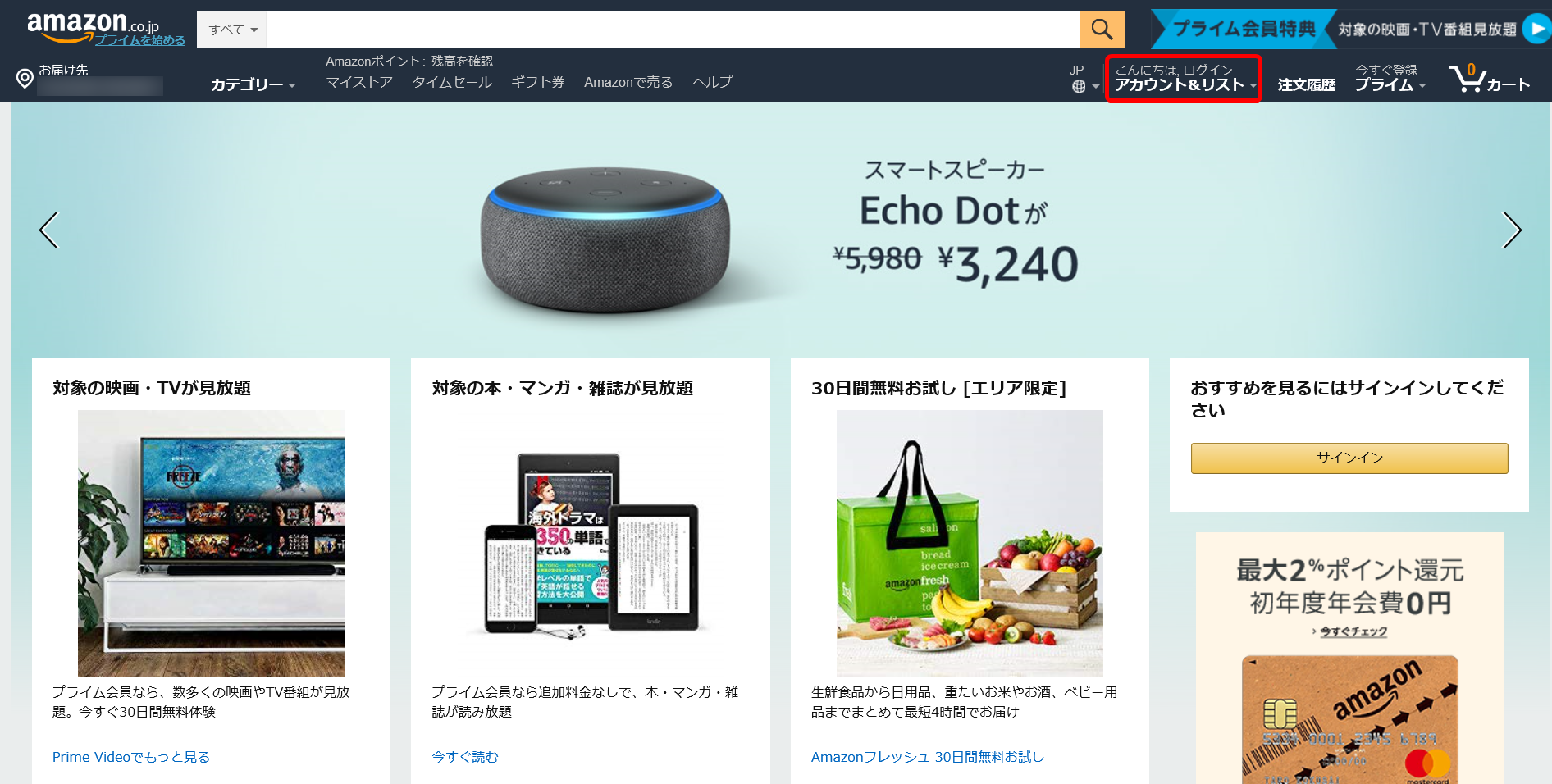
アカウントを作成する
では早速始めましょう。
- 【アカウント&リスト】の右側にある▼をクリック。
- 【ログイン】と【新規登録はこちら】の画面が展開します。
赤枠で囲んだ【新規登録はこちら】をクリック。
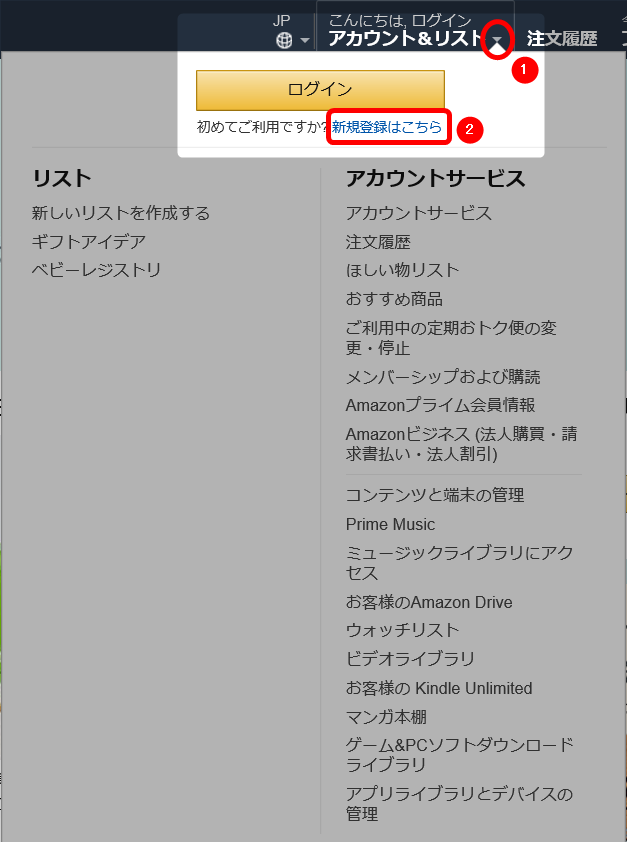
会員登録のために必要な個人情報を入力する
以下の画面が現れます。指示の通り入力してください。
- 名前 本名推奨
*ハンドルネームやニックネームでも可。ただ、商品の受け取りには本名が必要です。 - フリガナ 全角カタカナで入力します。
- メールアドレス あなたがお持ちのメールアドレスを入力
- パスワード 半角英数で6文字以上(念のため、第3者に推測できるようなパスワードは避けましょう。)
- ⑤にも同じパスワードを入力します。
- ①~⑤に誤りが無いことを確認して【Amazonアカウントを作成】をクリック。
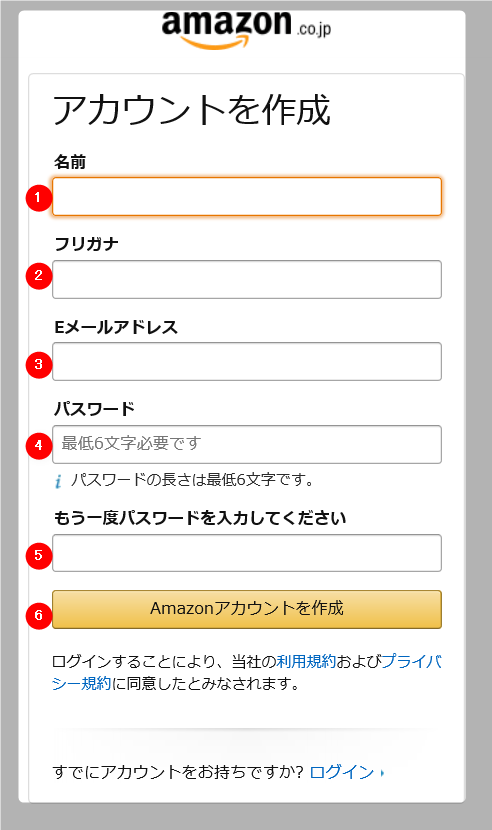
続いて現れるのが下の画面。
『先程入力した「メールアドレス」宛てにコードを送信した』とあります。
メールアドレスを確認の上、①にコードを入力、②をクリックするという手順ですね。
まずはメールを確認しましょうか。
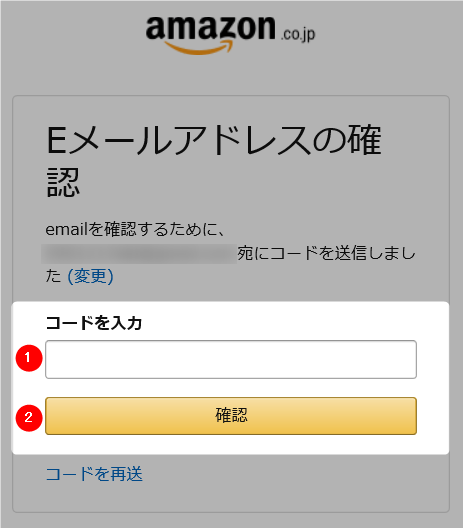
送信されるのは、以下のタイトルのメールです。

メールの中身は以下の画面の通りです。
「以下のコードを入力してください」と指示されたコードを入力しましょう。
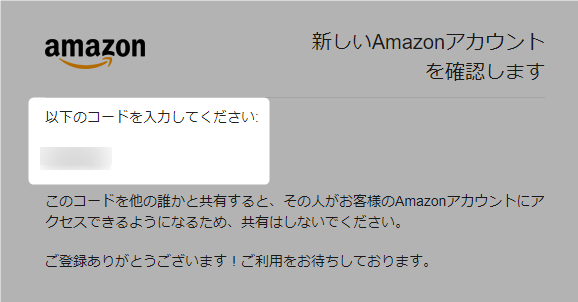
コードを入力・確認する
先程の画面に戻り、
- コードを入力し、
- 【確認】をクリック。
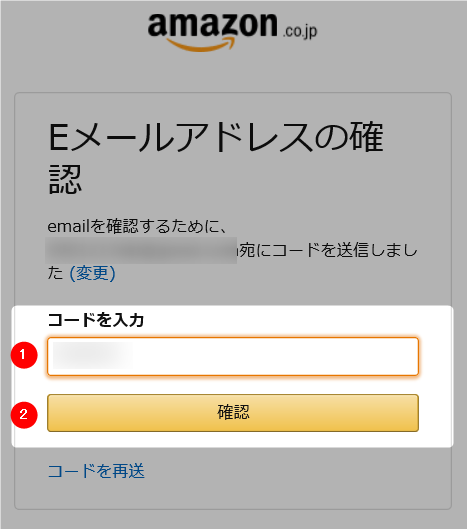
画面が以下のモノに切り替わります。
赤枠の中が会員登録したお名前、住所になっていることをご確認ください。

以上でAmazonの会員登録は完了です。
お疲れ様でした。
|
【メモ】
|
Amazonで買い物をしてみる
折角会員登録したのですから、早速買い物をしてみましょう。
買い物は、以下の手順で完了します。
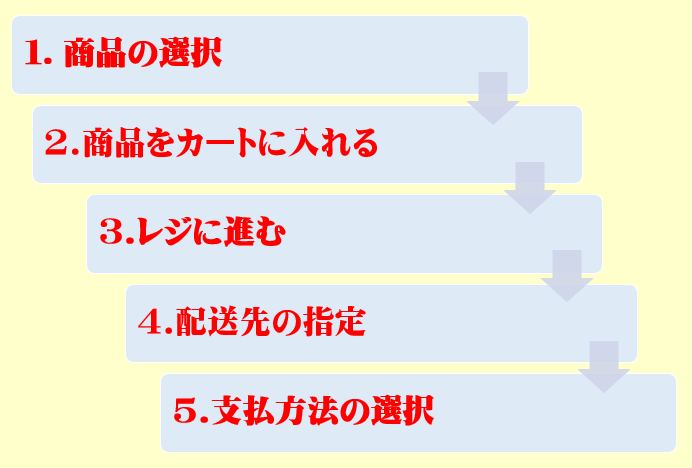
まずは欲しい商品を選びましょう。方法は3つあります。
欲しい商品が決まっている場合
欲しい商品が具体的に決まっている場合は、以下の手順で探せます。
- 買いたいものが決まっている場合には、検索窓にその商品名を入力。
- キーボードの【Enter】を押すか、虫眼鏡をクリック。

お目当ての商品が表示されます。
試しに、検索窓に「東レ 浄水器」を入力してみましょう。青丸部分は後程。
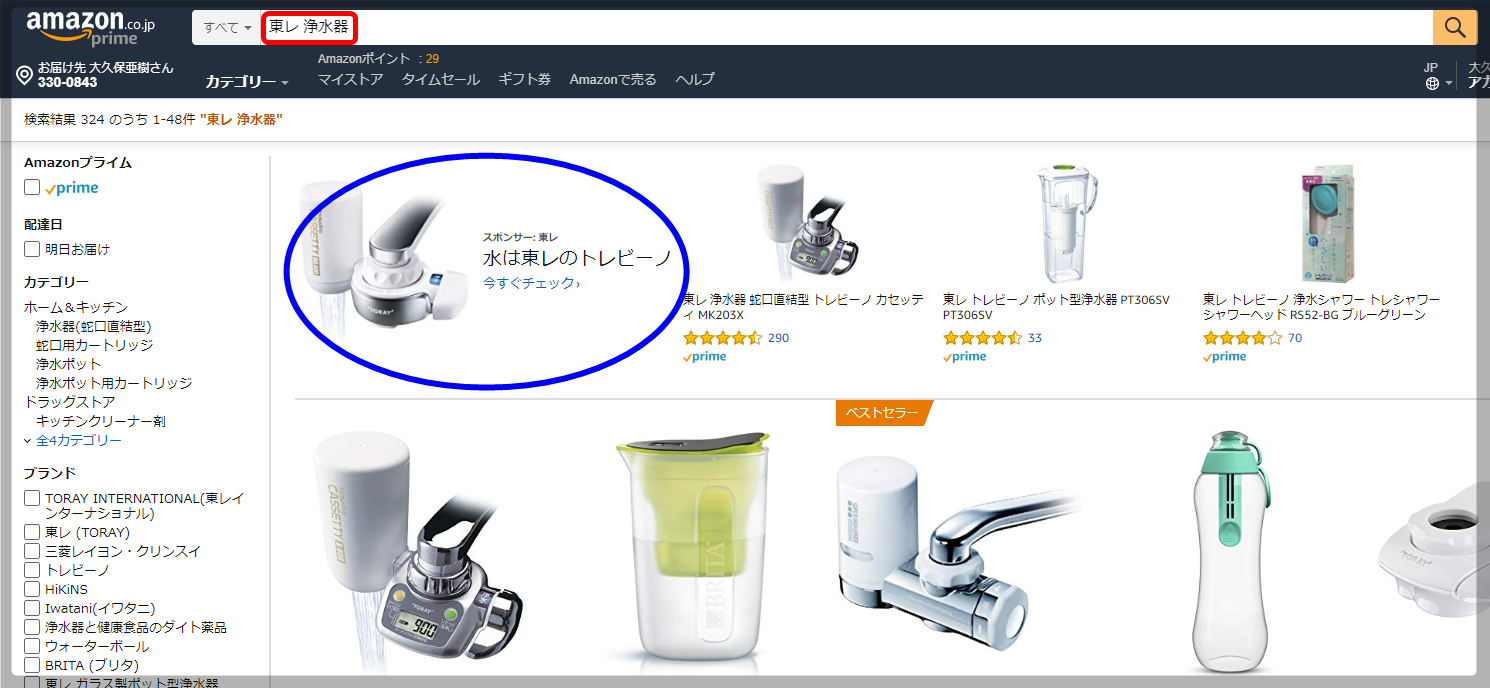
「東レ 浄水器」に関連する商品が表示されます。
欲しい商品名や型、数量がはっきりと決まっていれば、この時点で商品の選択は完了です。
欲しい商品の詳細を確認する
ここで、青丸を付けた商品の詳細を確認してみましょう。
欲しい商品が決まっていても、お金を払う以上商品の情報を多いほうが良いですから。
ということで、Amazonがどんな情報を提供しているのか確認しておきます。
商品の写真をクリックすると下の画面が現れます。

ここでちょっと横道にそれますが、赤枠で囲んだ【prime】と青枠で囲んだ★マークについてご説明しておきますね。
Amazonプライムとは
【prime】とは、Amazonが提供している有料の会員サービスのこと。
AmazonのHPから引用してみます。
Amazonプライムは、年間プラン4,900円(税込)または月間プラン500円(税込)で、迅速で便利な配送特典や、プライム会員特典に含まれるPrime Video、Prime Music、Amazon Photos、Prime Reading等のデジタル特典を追加料金なしで使える会員制プログラムです。
Amazonプライムの最大のメリットは、対象商品のお急ぎ便、お届け日時指定便を無料で利用できること。
休日しか商品を受け取れない単身赴任者にとっては、有難いサービスですよね。
ただ、それ以外となると、2019年7月時点で18ある特典のうち頻繁に利用できるのはわずかではないかと。
特典の内容を確認したい方はこちらからどうぞ ⇒ Amazonプライムについて
とはいえ、平日買い物は出来ない、休日は家でゆっくりしていたいという方はご検討いただく価値はあり!と思います。
カスタマーレビューとは
青枠で囲んだ★印をクリックすると、以下の画面に切り替わります。
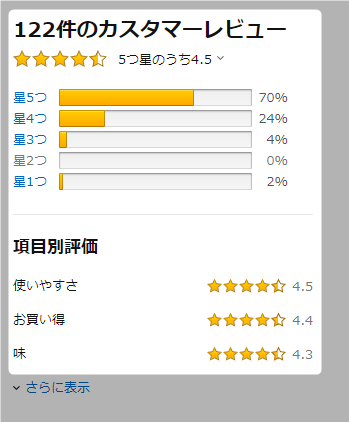
実際に使った方々の評価が記載されています。
商品そのものの評価から、配送便に関することまで確認することが出来るんですね。
個人的には「あくまで一つの目安」と考えて参考にしています。
商品の細部を見る
では話を元に戻しましょう。
検索窓に商品名を入力して、表示された商品から一つを選んでクリック。
以下の通り、画面が切り替わります。
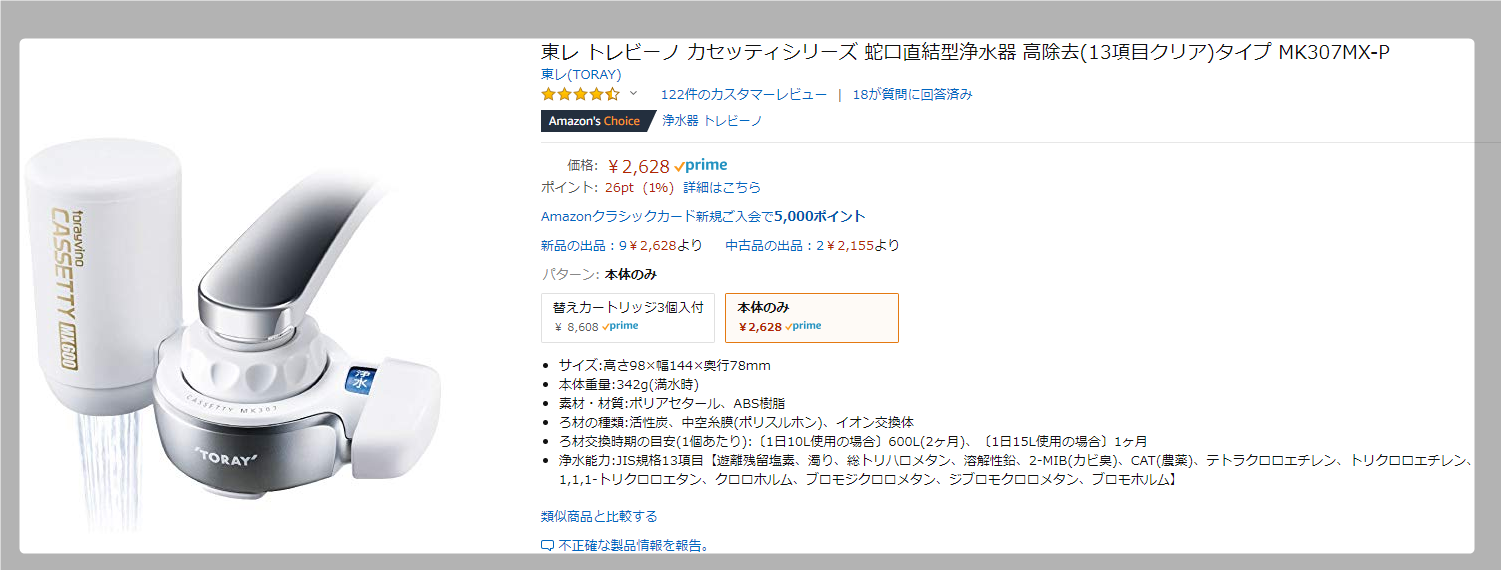
商品の写真にマウスを当てると拡大写真が表示されます。

私がこの機能を利用するのは、洋服やかばん、財布などの小物を買う時。
手に取って商品を見られないので、細部を確認できるこのサービスは有難いです。
商品のページを下までスクロールすると類似商品も表示されます。
そのまま「類似商品」が表示されているわけで…。まぁ、一応参考までに。
なお、それぞれの写真をクリックすると、その商品の紹介ページに飛びます。
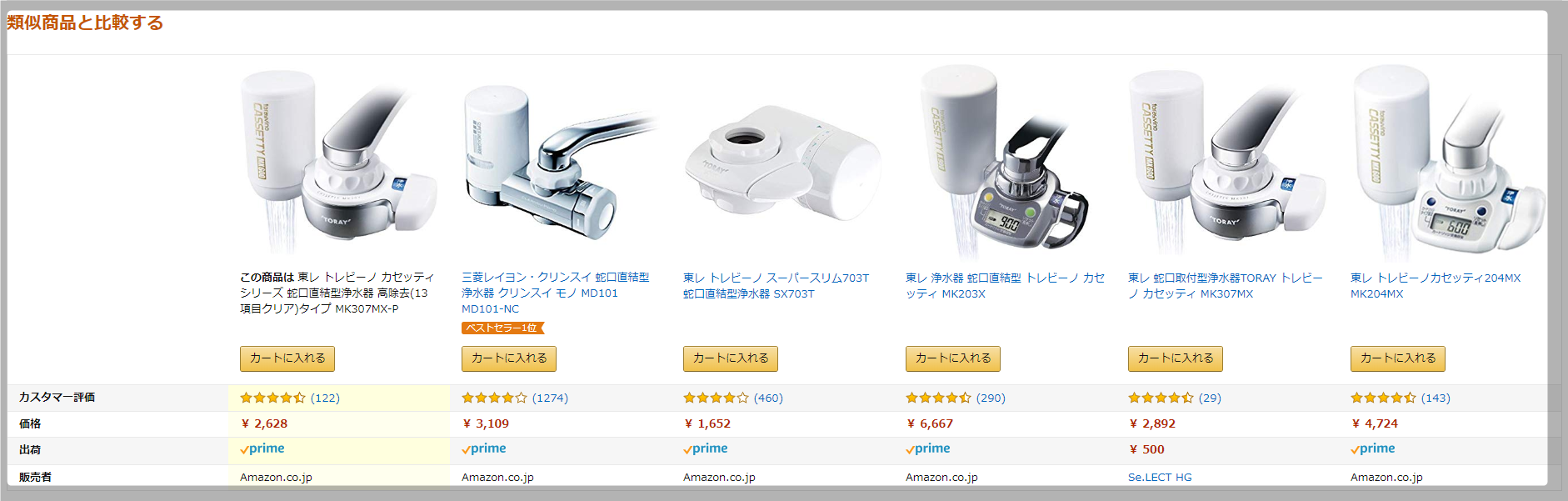
欲しい商品のジャンルだけ決まっている場合
欲しい商品のジャンルだけ決まっている時ってありますよね。
もしくはもっと幅広く、「Amazonってどんなものを扱っているのか?」を知りたい場合。
そんな時は、トップページにある【カテゴリー】の右隣の▼をクリック。
そうするとメニューが展開します。
あなたが興味を持ったジャンルから商品を選びましょう。
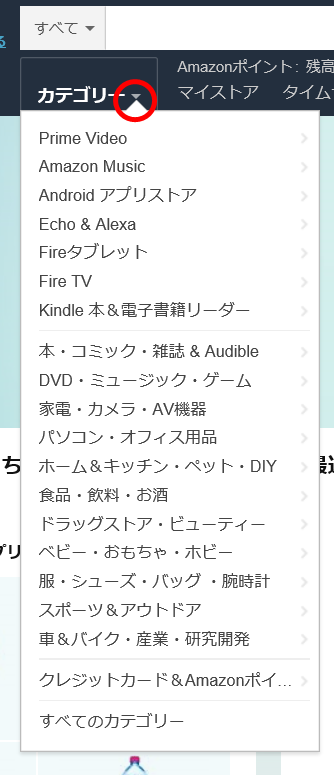
他にも、トップページにある【すべて】の右隣の▼をクリックしても同じ結果が得られます。
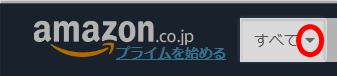
こちらの画面の通り、商品のジャンルが表示されます。
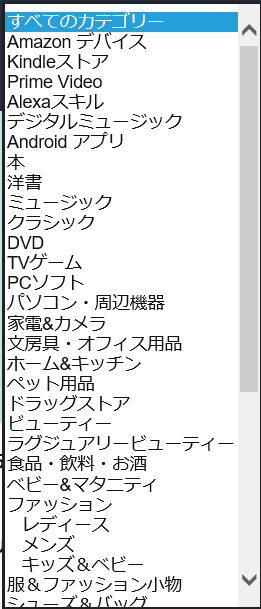
実際に買い物をする
では、実際に買い物をしてみましょう。無難なところで「お茶」にしますか。
トップページの【すべて】の右隣の▼をクリック。
展開したメニューから【食品・飲料・お酒】をクリック。
下の画面の赤枠で囲んだ検索バーに「お茶」と入力します。

下の画面の通り、選択する候補が表示されます。
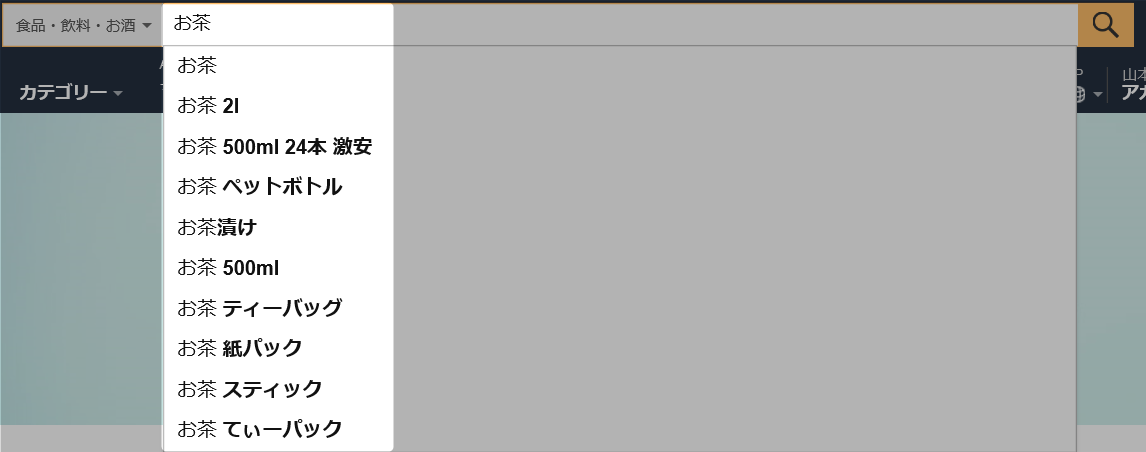
「お茶 ペットボトル」を選択すると、下の画面に切り替わります。
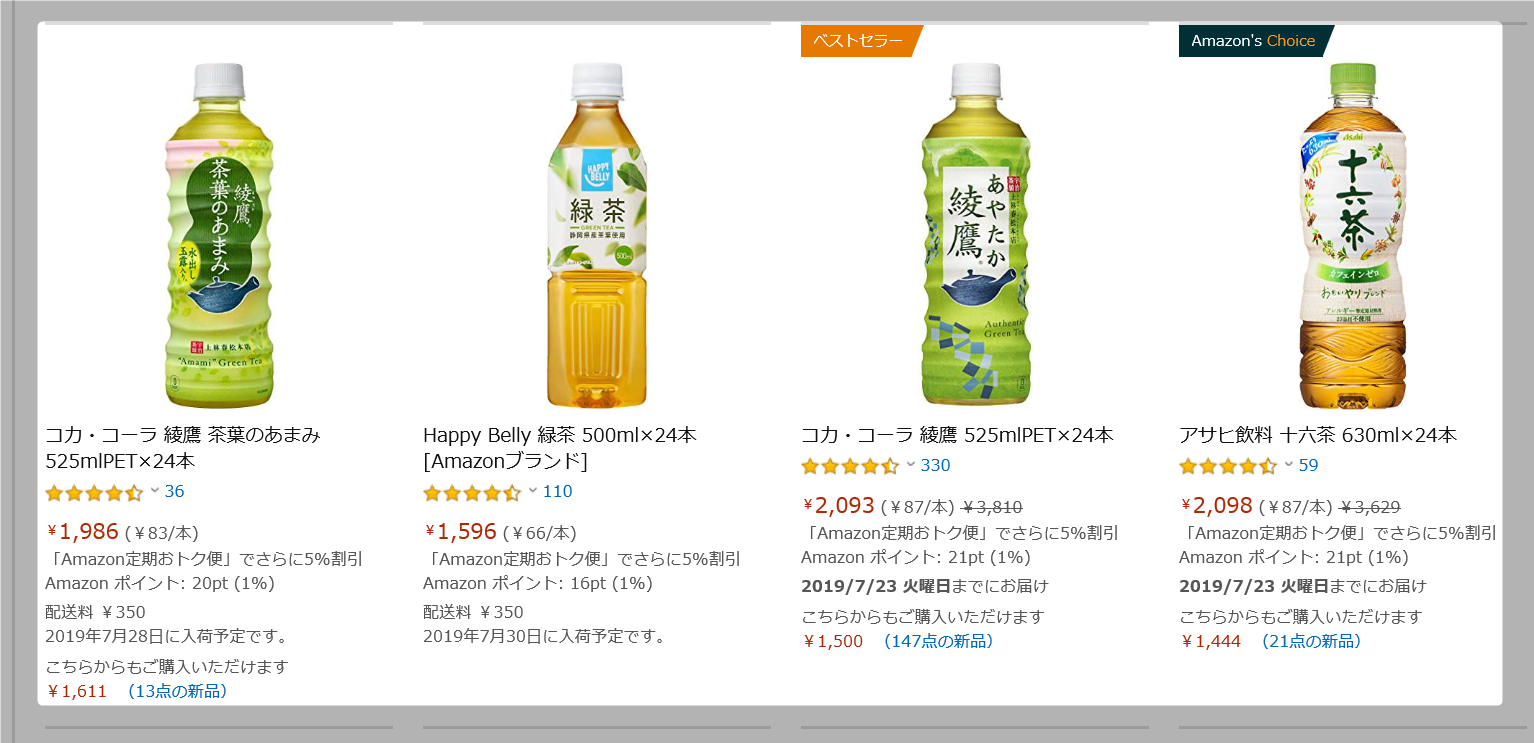
商品をカートに入れる
「アサヒ飲料 十六茶」を選択して、ペットボトルの写真か商品名をクリック。
注文の画面に切り替わります。
下の画像は、注文画面の右側に表示される発注数量と購入手続きのボタンです。
- 「通常の注文」を選択し、
- 買い物を続ける場合は【カートに入れる】をクリック。
買い物がお茶だけの場合は【今すぐ買う】をクリック。
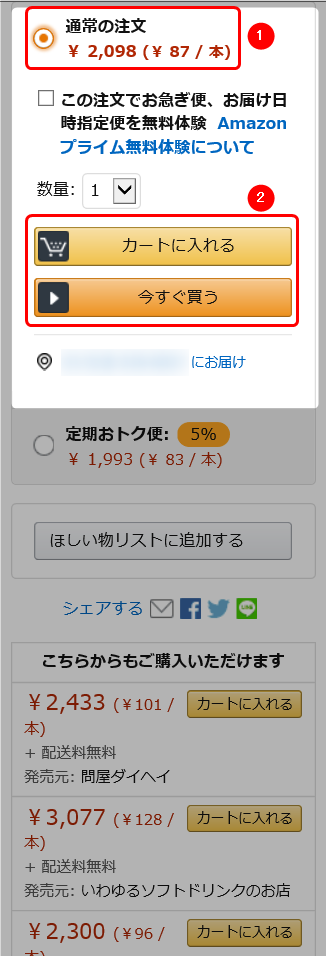
レジに進む
「今すぐ買う」を選択したとして手続きを進めましょう。
【レジに進む】をクリック。
え?注文した商品がお茶じゃない?そこはスルーで。

配送先の住所を指定する
配送先の住所(あなたの住所)の登録を求められます。
指示の通り「必要事項を入力し、「次に進む」ボタンをクリック」してください。
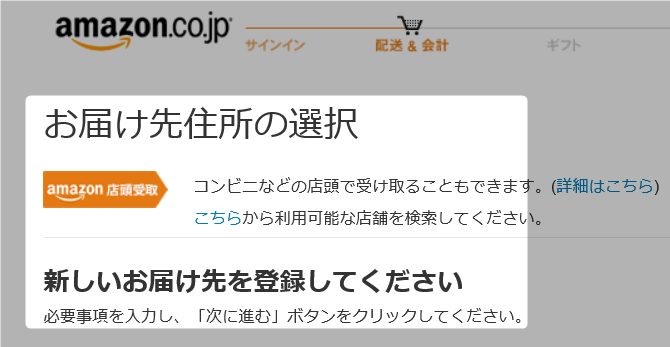
必要事項の入力が終わったら、次に進みます。
なお、2回目以降に買い物をする際は、以下のような画面が出て配送先の確認を求められます。
配送先が同じであれば、赤枠で囲んだ【この住所を使う】をクリック。
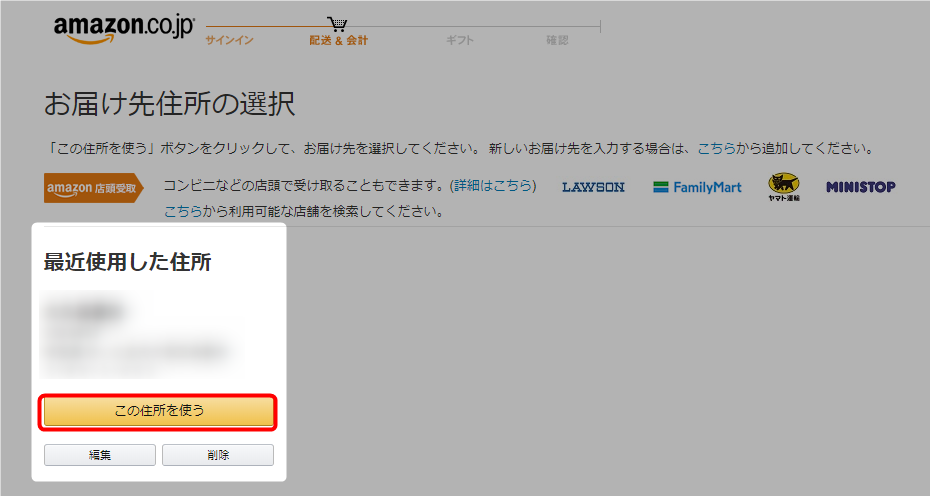
基本的には【通常配送】をクリックし、【次に進む】をクリック。
配送オプションを選択した場合、配送費用が掛かりますのでご注意を。
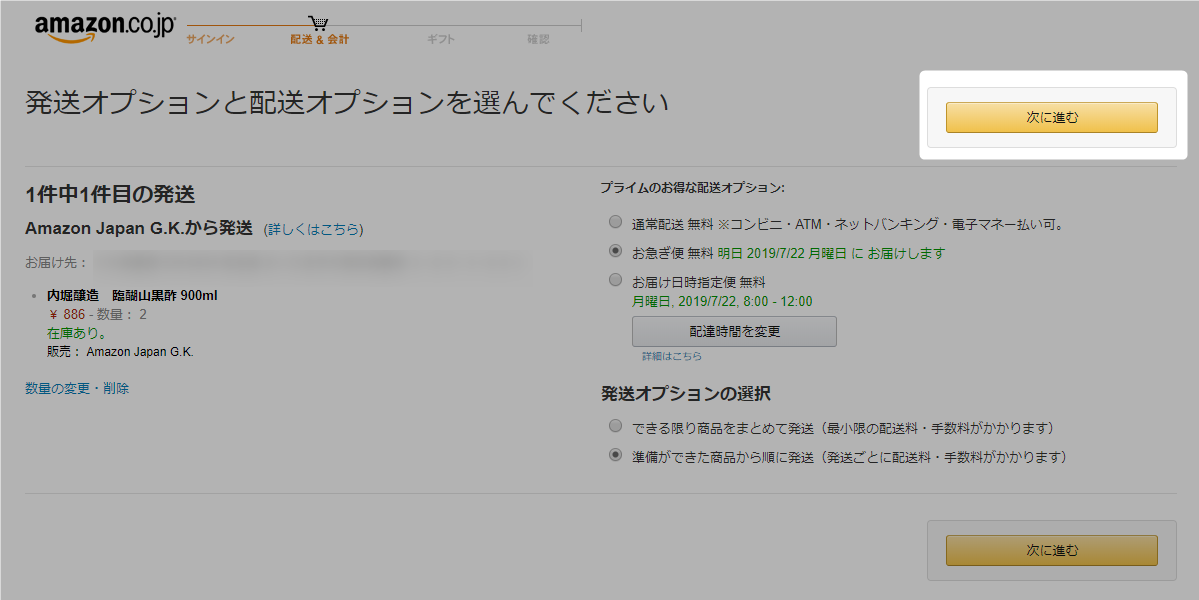
支払方法を選択する
次に現れるのが支払方法を選択する画面です。
カード払いが無難でしょう。お使いのカード情報を入力してください。
入力が済んだら、【次に進む】をクリック。
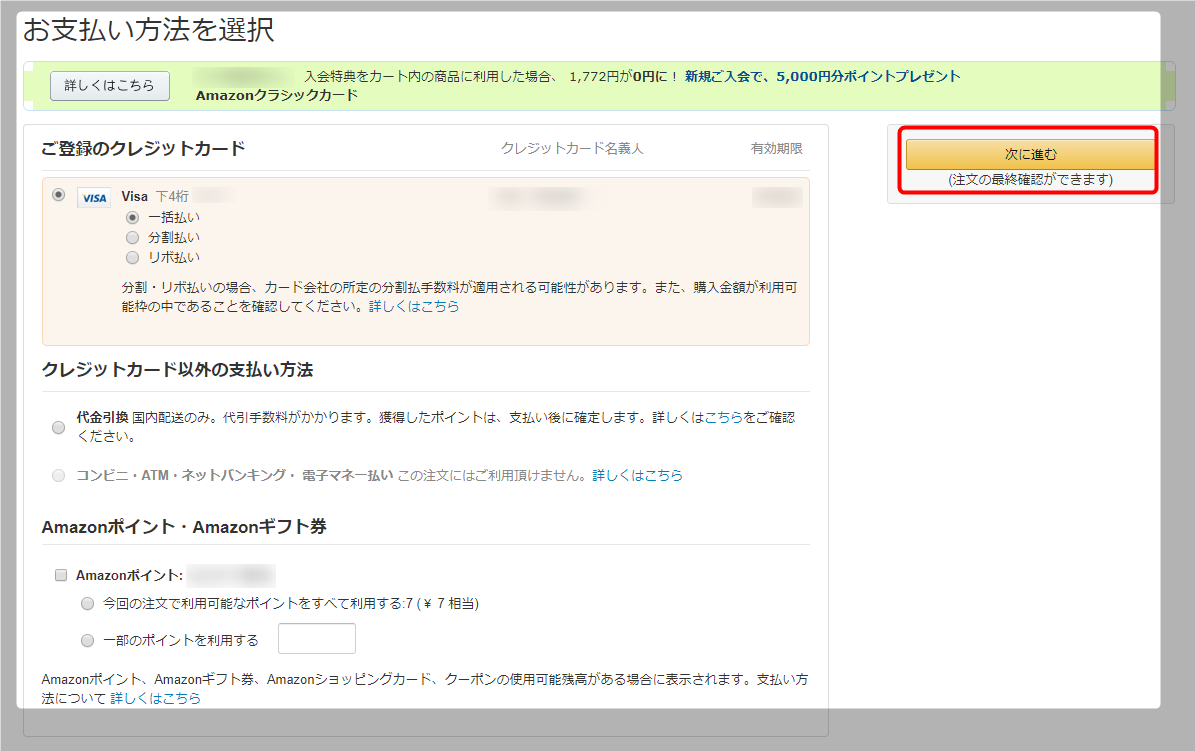
注文内容の確認画面に切り替わるので、内容をチェックしてください。
間違いなければ【注文を確定する】をクリック。
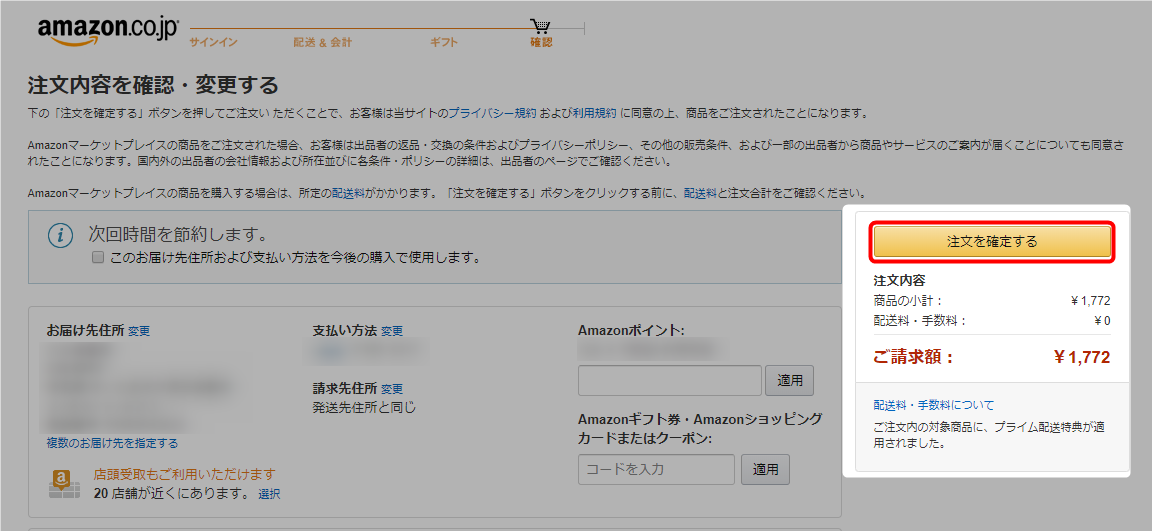
以下の画面に切り替わります。
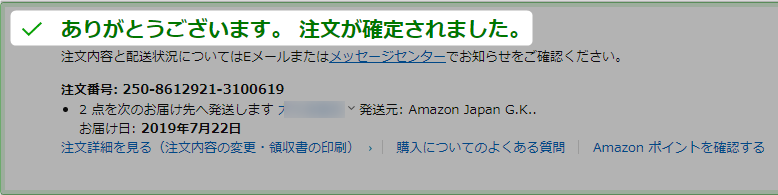
登録したメールアドレスも見ておきましょう。
以下のような注文の確認メールが配信されますから。
なお、メールは「発送日が決まったぞ」や「発送しました~」といった時にも配信されます。
中々親切ですね。

買い物が終わって最後に現れるのが以下の画面です。
念のため、頼んだ品物に間違いがないか、もう一度確認しておきましょう。
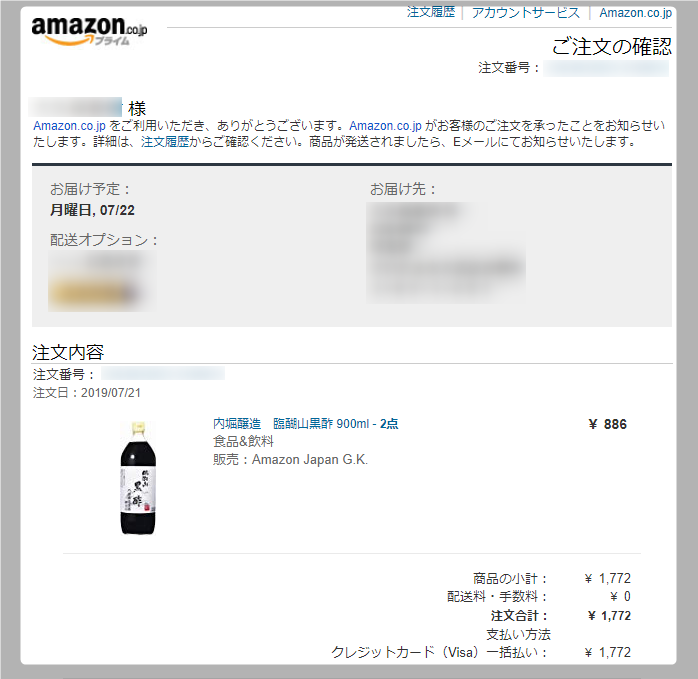
以上で買い物の手続きに関するご説明を終了します。
|
【メモ】
|
最後に
Amazonの会員登録の方法から買い物の手続きについてご説明してきました。
それらに難しいところはなく、入力内容に困るような個所は無かったと思います。
要は、指示された通りに入力していけば、会員登録も買い物も全く問題なく出来るわけで。
このようなことを言うのも、会員の登録画面や買い物の画面が変わることがあるからなのです。
ですから、「同じ画面じゃないぞっ!」と慌てることなく、Amazonの指示通りに必要事項を入力すればOKですから。
毎日仕事が忙しく、平日に買い物する時間が取れないあなたにとって。
休日はゆっくりと過ごしたいのに、買い物に出掛けなければならないあなたにとって。
Amazonは、家に居ながらにして商品の発注から受け取りまで出来る便利なサービスを提供しています。
是非この機会に会員登録し、便利なAmazonライフを満喫しましょう。

